Difference between revisions of "PCB milling"
| Line 38: | Line 38: | ||
Open CopperCAM. Go to File --> Open --> New circuit... and select the "WS2812B_breakout-Front.gtl" file. You'll be given a dialog about with a certain track is a 'card contour'. Click "no", this is just related to routing out the board. Well use a different program for this. Your window should now look like this: | Open CopperCAM. Go to File --> Open --> New circuit... and select the "WS2812B_breakout-Front.gtl" file. You'll be given a dialog about with a certain track is a 'card contour'. Click "no", this is just related to routing out the board. Well use a different program for this. Your window should now look like this: | ||
| − | [[Image:CopperCAM_front.png|The front of the board has been imported.] | + | [[Image:CopperCAM_front.png|The front of the board has been imported.]] |
Go to File --> Open --> Additional layer and select the "WS2812B_breakout-Back.gbl" file. Again say "no" to the card contour dialog. You window should now look like this, with the pads lining up correctly with one another: | Go to File --> Open --> Additional layer and select the "WS2812B_breakout-Back.gbl" file. Again say "no" to the card contour dialog. You window should now look like this, with the pads lining up correctly with one another: | ||
| − | [[CopperCAM_both.png|Both layers of the board have been imported, and the alignment is correct.]] | + | [[Image:CopperCAM_both.png|Both layers of the board have been imported, and the alignment is correct.]] |
Import drills as "Excellon, basic coordinates." | Import drills as "Excellon, basic coordinates." | ||
Revision as of 12:00, 26 April 2014
This page is intended to contain instructions on milling PCBs using the Roland CNC Mill. It is still a work in progress.
- The Roland CNC Mill is class red equipment - you MUST NOT use it without specific training.
- The Roland's communal milling bits will be easily damaged by copper and fiberglass - do NOT use the communal milling bits! I will leave a tin of specific PCB milling bits near the machine, clearly labelled as such.
The toolchain described on this page is as follows:
- Design the PCB in Kicad, export to Gerber and Excellon drill files.
- Import the Gerber and Excellon files into CopperCAM.
- Set up appropriate tool choices in CopperCAM, and export these directly the Roland's printer driver.
It should be easy to substitute Kicad for Eagle in the above. I am using Kicad purely because that is what I am familiar with.
CopperCAM is a very temperamental piece of software as regards importing Gerbers and drill files. Most of this page will be devoted to managing its eccentricities. It does, however, seem to output instructions that the Roland mill understands, with some restrictions that will be discussed below.
Export from Kicad
Download the example Kicad project from FIXME, open "WS2812B_breakout.pro" using Kicad, and then open the PCB editor. You should be faced with a routed board, all ready to be exported.
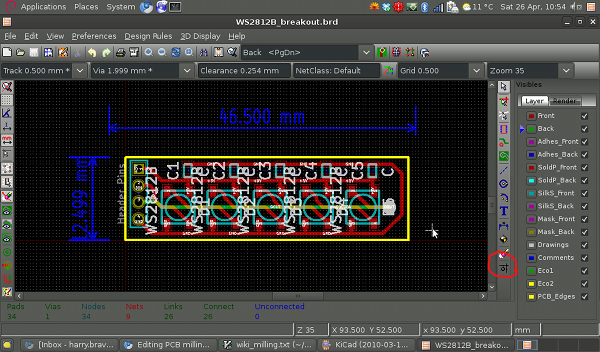 Click on the button "Offset adjust for drill and place files" in the bottom right (circled in the above image). Click on a point somewhere below and to the left of the components in the above image. This origin MUST be placed at least 2.54 mm below and left of all of the components, traces, board outline, etc (though not those blue dimension labels) otherwise CopperCAM will misalign the layers.
Click on the button "Offset adjust for drill and place files" in the bottom right (circled in the above image). Click on a point somewhere below and to the left of the components in the above image. This origin MUST be placed at least 2.54 mm below and left of all of the components, traces, board outline, etc (though not those blue dimension labels) otherwise CopperCAM will misalign the layers.
Click on File --> Plot.
- Set "Plot Format" to "Gerber"
- Set "Plot Origin" to "Auxiliary axis"
- Make sure the "Back" and "Front" layers are selected.
Now hit the "Plot button" in the lower right. This image below shows the export options I use - I do not know exactly which of these are crucial.
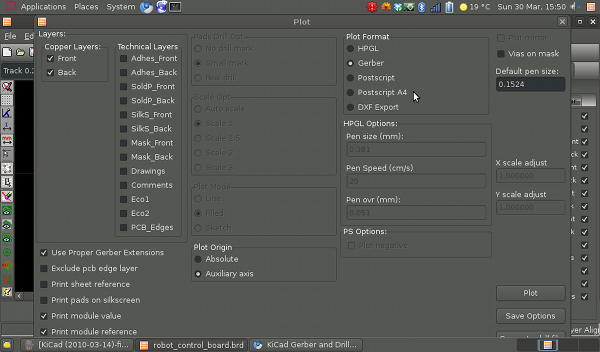 This should have produced files "WS2812B_breakout-Front.gtl" and "WS2812B_breakout-Back.gbl". Click on the "Generate drill file" button in the bottom right of the "Plot" window. You are now presented with a bewildering array of options. A set that I have found to work are:
This should have produced files "WS2812B_breakout-Front.gtl" and "WS2812B_breakout-Back.gbl". Click on the "Generate drill file" button in the bottom right of the "Plot" window. You are now presented with a bewildering array of options. A set that I have found to work are:
- "Drill Units" to "Inches"
- "Zeros Format" to "suppress leading zeros"
- "Precision" to "2:4"
- "Drill Origin" to "auxiliary axis"
The image below shows the exact options I use.
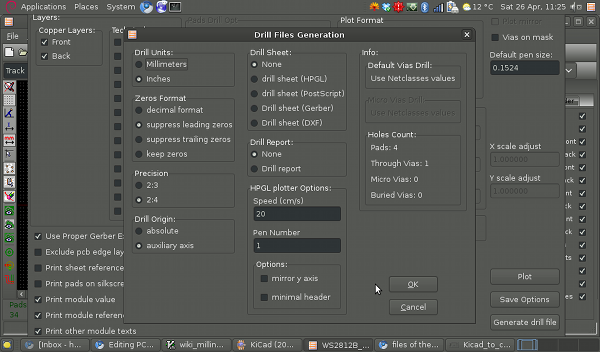
Import into CopperCAM and milling setup
FIXME - link to download gerbers.
Open CopperCAM. Go to File --> Open --> New circuit... and select the "WS2812B_breakout-Front.gtl" file. You'll be given a dialog about with a certain track is a 'card contour'. Click "no", this is just related to routing out the board. Well use a different program for this. Your window should now look like this:
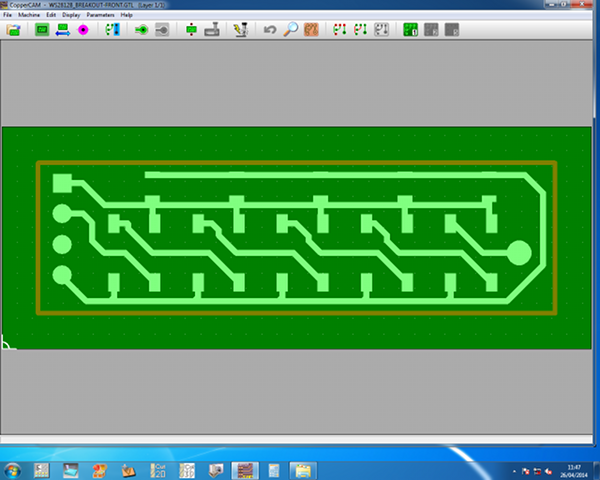 Go to File --> Open --> Additional layer and select the "WS2812B_breakout-Back.gbl" file. Again say "no" to the card contour dialog. You window should now look like this, with the pads lining up correctly with one another:
Go to File --> Open --> Additional layer and select the "WS2812B_breakout-Back.gbl" file. Again say "no" to the card contour dialog. You window should now look like this, with the pads lining up correctly with one another:
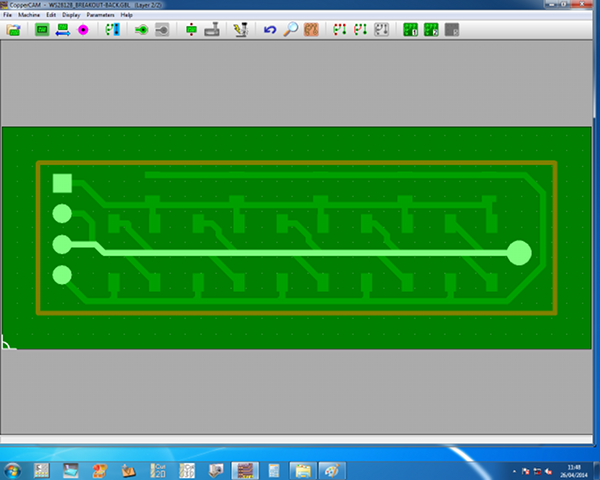
Import drills as "Excellon, basic coordinates."