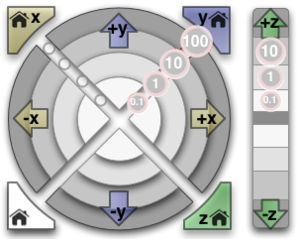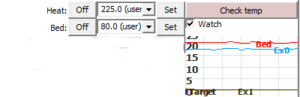Difference between revisions of "Equipment/3D Printer/Up"
(→Instructions) |
|||
| Line 28: | Line 28: | ||
== Control Software (Pronterface) == | == Control Software (Pronterface) == | ||
| + | |||
| + | [[File:Pronterface_icon.PNG|100px|thumb|right|Pronterface shortcut icon]] | ||
| + | [[File:Pronterface_main_window.PNG|300px|thumb|left|Pronterface main window]] | ||
The default control software for the Up! is [http://www.pronterface.com/ Printrun, a.k.a. Pronterface], a Python-based Reprap host software. | The default control software for the Up! is [http://www.pronterface.com/ Printrun, a.k.a. Pronterface], a Python-based Reprap host software. | ||
| Line 42: | Line 45: | ||
After several seconds the command pane on the right of the window should state that the printer is connected and print some details about the machine. | After several seconds the command pane on the right of the window should state that the printer is connected and print some details about the machine. | ||
| + | {{clear}} | ||
=== Controlling the printer === | === Controlling the printer === | ||
| Line 48: | Line 52: | ||
==== Movement ==== | ==== Movement ==== | ||
| + | [[File:Pronterface_movement.PNG|300px|thumb|left|Pronterface movement buttons]] | ||
| + | [[File:Up_axis_orientation.PNG|300px|thumb|left|Up! Axis orientation]] | ||
| + | |||
The circular arrangement of buttons can be used to directly control the printer axes. The axis orientation is shown on the picture to the left. e.g. ''Movement in +Z direction moves the bed '''further''' from the extruder'' | The circular arrangement of buttons can be used to directly control the printer axes. The axis orientation is shown on the picture to the left. e.g. ''Movement in +Z direction moves the bed '''further''' from the extruder'' | ||
| + | {{clear}} | ||
==== Heaters ==== | ==== Heaters ==== | ||
| + | [[File:Pronterface_heaters.PNG|300px|thumb|left|Pronterface heater control]] | ||
The bed and extruder heaters can be manually controlled from the controls immediately below the movement buttons. The temperatures can be monitored by checking the ''Watch'' checkbox on the right, which will update the plot in real-time. Clicking the plot will open a new window displaying the temperature plot. | The bed and extruder heaters can be manually controlled from the controls immediately below the movement buttons. The temperatures can be monitored by checking the ''Watch'' checkbox on the right, which will update the plot in real-time. Clicking the plot will open a new window displaying the temperature plot. | ||
| + | {{clear}} | ||
==== G-code ==== | ==== G-code ==== | ||
Revision as of 21:54, 13 March 2015
Contents
Using the UP! 3D Printer
YOU CAN ONLY USE THE UP 3D PRINTER IF YOU HAVE BEEN TRAINED ON IT
Being trained on the Makerbot is a different induction from being trained on the Up!
The UP! 3D printer suffered an electronics failure, and has had its control circuitry replaced with a RepRap Melzi controller board. Software required to control the Up! is installed on the 3D printer PC, alongside the Makerbot.
Owners/Trainers: Brian Starkey
Caveats
The Up! is intended for use by those who wish to take more control of the 3D printing process and are interested in experimentation. The software workflow is less-friendly than the Makerbot, but infinitely more flexible.
DO NOT EVER LEAVE THE PRINTER UNATTENDED
Power-on
The Up! requires two power supplies - a 20V high power supply which drives the bulk of the printer (motors, heaters) and a separate 5V supply which drives the #Filament Feeder.
Both supplies are plugged in to a switchable power strip plugged in to the wall behind the PC - it is marked "Up". Turning this strip on will power up the printer.
Control Software (Pronterface)
The default control software for the Up! is Printrun, a.k.a. Pronterface, a Python-based Reprap host software.
Printrun 2014.03.10 is installed on the 3D printer PC under Users/makespace-user2/My Documents/Up/Pronterface. There is a shortcut on the Desktop.
Pronterface is only a control software, it interfaces with the printer, however it depends on external software (a Slicer) to turn 3D models into commands that the printer can understand.
Printer startup
After powering on the printer, open Pronterface.
Select the COM port and baud rate in the top-left hand corner. The COM port is normally COM5 and the baud rate is 115200, then click Connect.
After several seconds the command pane on the right of the window should state that the printer is connected and print some details about the machine.
Controlling the printer
G28)Movement
The circular arrangement of buttons can be used to directly control the printer axes. The axis orientation is shown on the picture to the left. e.g. Movement in +Z direction moves the bed further from the extruder
Heaters
The bed and extruder heaters can be manually controlled from the controls immediately below the movement buttons. The temperatures can be monitored by checking the Watch checkbox on the right, which will update the plot in real-time. Clicking the plot will open a new window displaying the temperature plot.
G-code
G-code can be entered in the box in the bottom-right of the window. These will be sent to the printer immediately on pressing "Enter" or clicking the Send button.
The full list of G-code understood by the printer can be found on the RepRap website, supplemented by a few non-standard extensions implemented by the Marlin firmware.
Bed Levelling/Calibration
The Up! seems to be less sensitive to slight misalignments in the bed than the Makerbot. In part this is probably due to the high-adhesion ABS build plate.
If you do feel the need to level the build plate, then there are 3 allen-key bolts on the underside of the pinkish bed mounting block. The bed rides on 3 silicone grommets, and by adjusting the bolts you can compress the grommets to varying degrees to achieve a level build plate.
At present the bed levelling procedure is a fairly manual affair, requiring entry of G-code into the Pronterface command window. The suggested calibration procedure is given below.
- Load your G-code file into Pronterface.
- Take note of the part dimensions reported in the command window.
- In the G-codes below, the following substitutions should be used:
- <centre_x>, <centre_y>: The build centre coordinates as specified when Slicing
- <min_x>, <min_y>, <max_x>, <max_y>: The minimum x,y coords as shown by pronterface. e.g.: from <min_x> mm to <max_x> mm in X
- <centre_x>, <centre_y>: The build centre coordinates as specified when Slicing
G28 # Home all axes # Note: Use Z2 initially to make sure there is enough clearance on the extruder G0 X<centre_x> Y<centre_y> Z2 # If you are happy that there is 2 mm more space in the Z-axis, continue with the calibration with <z_min> = 0 # Otherwise try larger values of <z_min> (decimals are allowed) e.g. <z_min> = 0.2 # In this case you should re-slice your part, specifying <z_min> in the Z offset field on the Printer Settings tab # Repeat the following commands, adjusting the bolts to provide a < 1 mm gap between the extruder and the bed in all positions G0 X<centre_x> Y<centre_y> Z<min_z> G0 X<min_x> Y<min_y> Z<min_z> G0 X<max_x> Y<max_y> Z<min_z> G0 X<min_x> Y<max_y> Z<min_z> G0 X<max_x> Y<min_y> Z<min_z> G28 # Home all axes
Slicing
Finishing
Power Down
Cost
Currently we charge 10 pence per gram for prints, this is to cover the cost of material plus a little for wear and tear and other consumables. You can weigh printed parts using the scales next to the blue honesty box. Please put your money into the blue labelled honesty box on the shelf above the printer.