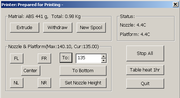Difference between revisions of "Equipment/3D Printer"
m (→Instructions) |
m (→Instructions) |
||
| Line 121: | Line 121: | ||
| 5-8 || 50p | | 5-8 || 50p | ||
|- | |- | ||
| − | | 9- | + | | 9-13 || 75p |
| + | |- | ||
| + | | 14+ || 6p per gram | ||
|} | |} | ||
Revision as of 11:05, 28 February 2013
Equipment / 3D Printer
Contents
Summary
This is our 3D printer. The 3-D printer is an UP! (a slightly older version of the device currently available).
We have a dedicated PC running win7 and UP! software. It can import STL design files from Google sketchup.
Using the 3D Printer
The 3D printer is an excellent tool for either making small parts, or rapid prototyping. At the same time it is an expensive tool with a (small) risk of injury and fire, so is very important you know how to use it to avoid damaging yourself and the machine.
Owners
The Owners are those nominally in charge of the equipment, organising its maintenance, training others to use it, and generally being a point of contact.
The current Owners of the 3D printer are:
If you have any questions, problems or concerns around the 3D printer, these are the people to contact.
Training
YOU CAN ONLY USE THE 3D PRINTER IF YOU HAVE BEEN TRAINED
and have been added to the Trained Users list by one of the Owners
To get trained on the 3D Printer and be added to the qualified user list, you will need to arrange for a training session with one of the 3D Printer Owners.
If you'd like to arrange training, please see:
Health and Safety
The 3D printer is a potentially dangerous piece of equipment which must only be operated by members who have received appropriate training and who take due care. The top things to always remember when using the 3D printer are:
- ONLY USE THE 3D PRINTER IF YOU HAVE READ RELEVANT SAFETY NOTES
- ONLY USE THE 3D PRINTER IF YOU HAVE READ THE INSTRUCTIONS
- NEVER LEAVE THE PRINTER RUNNING UNATTENDED
As a responsible user, you should be very aware of the following risks and how to deal with them:
HEAD CRASH - incorrect calibration could cause the nozzle to hit the platen at job start
- Calibration must be carefully checked on each startup
TRAPPING - The head and bed of the machine are moved by programs in the machines memory.
- Be careful when near the machine, it will possibly move even if the PC is off
- Ensure you are familiar with the location of the power switch, to turn it off quickly should a problem occur
BURN RISK - the platen on the printer is heated, and will reach temperatures during a print run which could cause skin burns. Also a malfunction could cause this to overheat.
- Be careful when the machine is on, or has recently been used, to guard against burns
ELECTROCUTION - as with all mains powered devices there is a small risk of danger from exposed wires. Always do a manual check that the wiring is safe, no cores are exposed or wires trapped
Instructions
To use the printer you must familiarise yourself with the safety notes above and read the following instructions.
Power Up
- Give the machine a quick visual check. Make sure that there is nothing left on the platen. Remove the platen support piece from under the platen and gently lower it. Check the new material is feeding OK and the reel has enough on it
- Turn on the machine at the wall socket
- Initialise the machine - Open the 'Up!' software on the attached PC and double-click the software icon. Once it has loaded select '3D Print > Initialise' from the toolbar
Check calibration
This operation must be carried out to ensure the bed is level and has the height correct.
- Firstly find the current value of the nozzle height in the print dialog. This is only accessible once you have a design loaded, so load a model in (there should always be some in the '3D Printer Training' folder on the desktop) and then select 'Print' from the toolbar
- Note the printhead height from this dialog (currently 139.1) and press cancel to abort
- Go to the maintenance dialog (3D Print > Maintenance from toolbar) and set the head height to 20mm less than this height. Enter the value in the edit box and press 'To:' button
- Then move the bed closer to the expected value, in decreasing steps, until you reach the set height or the nozzle is going to hit the bed. If you reach the specified height (currently 139.1mm) there should just about be room to get a piece of paper between the nozzle and the bed.
- Once this has been checked you should drop the head to about '100' and then repeat the check at two other corners and the centre. When the platen is well below the head you can quickly go to the other locations using the FL/FR/NL/NR/Center buttons on the maintenance dialog
Load your Design
- Import your model - press the 'Open' icon on the ribbon bar
- Check the placing and size of your model - the printer software is quite clever, but it may not choose the best orientation of complex shapes. You want the largest flat surface on the bottom, so that less support material is required.
Download to the Printer
- When you are ready to print you can just press the 'Print' button on the ribbon bar
- Some calculations now take place and a popup box will appear with an estimate of how much material will be required as well as how long printing will take - please check 3D Printer Material Cost table and put your money in the honesty box
- If you are happy then make a note of the material weight and check the cost against the table below
- Press 'OK' to proceed
- Watch the magic happen ...
DO NOT EVER LEAVE THE PRINTER UNATTENDED
Finishing
- When the part is finished the printer will make several beeps - but of course you will be watching so you will be expecting that
- DO NOT TOUCH THE PLATEN YET ! It is usually very hot, and it is best to give it a few minutes at least
- When it has cooled a little then with care you can peel the part away from the platen
- The 'raft' which was built to produce the part on should then separate with a little effort, and possibly careful peeling with a blade
Power Down
- Lower the platen to its rest position before turning off. Do this from the maintenance dialog (3D Print > Maintenance from the toolbar) and press 'To Bottom'
- Turn off the printer on the wall socket
- Gently lift the platen and put the platen support piece back underneath
- Shut down the PC and double check that everything is left in a safe and clean state for the next user
Cost
| Weight (g) | Price (£) |
|---|---|
| 0-2 | 15p |
| 2-4 | 30p |
| 5-8 | 50p |
| 9-13 | 75p |
| 14+ | 6p per gram |
Maintenance
The maintenance of the 3D printer is carried out by the Owners, with some basic maintenance being carried out by Users on every job.
Maintenance Schedule
Continuous Maintenance (Every job, done by all 3D Printer Users)
- Clean the platen of any plastic remnants
- Check the new material is feeding OK and the reel has enough on it
Basic Maintenance (Every week, done by 3D Printer Maintainers)
- Check the security and condition of all cabling
- Check the platen coating and re-paint any areas if necessary (green paint is in a pot with the printer)
Full Maintenance (Every 4 weeks, done by 3D Printer Maintainers)
- TBD
Maintenance Log
Reactive Maintenance
- None
Regular Maintenance
- Week Number, Date, Type, Owner (Notes)
2013
- Week 08, February 18, Simon Stirley (Re-painted holes in platen coating)
- Week 09, February 25,
- Week 10, March 4,
- Week 11, March 11,
- Week 12, March 18,
- Week 13, March 25,
- Week 14, April 1,
Maintenance Shopping List
- TBD
Further Information
Manual
The manual is installed in the machine attached to the printer and also available here: Manual
Repairs
We expect to have to change the following parts for general maintenance:
- TBD
Maintenance and Spares:
- One UK supplier of consumables is Cool Components
Our printer has been modified to support solid 3mm ABS plastic sheets as the base. These are disposable; they have to be cut from the big sheet and drilled using the jig we have created. The bolted-down solid plastic dramatically reduces problems with warping, and it also saves time and material when printing: you should disable the automatic raft.
Software
You can download Quickstart manual and latest driver software from pp3dp.
- Google SketchUp with STL plugin as below
- This plugin seems to work quite well. Use 'File/Export to DXF or STL' from Sketchup once you have installed it and select 'STL' as the last item in the type list when asked
- NetFabb repairs any incomplete STL files
- Meshlab is a good free program (Sourceforge) for visualising and modifying STL files
- OpenSCAD is a script-based modeller ('3D compiler'), well-suited for technical CAD (less so for artistic design)