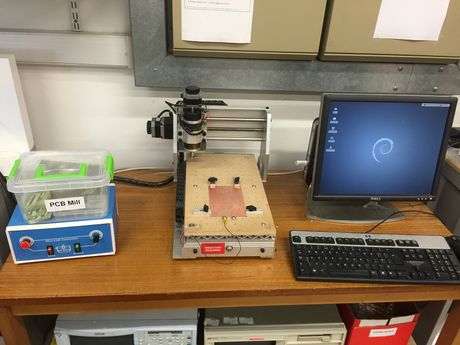Difference between revisions of "Equipment/PCB Mill"
Zoomzoomluke (Talk | contribs) (→Owners) |
(→Owners) |
||
| (3 intermediate revisions by 2 users not shown) | |||
| Line 8: | Line 8: | ||
| − | = Summary = | + | = Summary: DECOMMISSIONED= |
| + | |||
| + | The PCB Mill is now decommissioned, do not use. Reason: poor bearings, low quality results, noone using it. Not worth maintaining. | ||
| + | |||
The PCB mill is a computer controlled (CNC) tool that can be used to cut the tracks for printed circuit boards (PCB). Training is required before members use the equipment because it is easy for users to damage themselves and the tool. Maximum travel is about 300mm in the Y direction, about 190mm in X, and 35mm in Z. | The PCB mill is a computer controlled (CNC) tool that can be used to cut the tracks for printed circuit boards (PCB). Training is required before members use the equipment because it is easy for users to damage themselves and the tool. Maximum travel is about 300mm in the Y direction, about 190mm in X, and 35mm in Z. | ||
| Line 16: | Line 19: | ||
== Owners == | == Owners == | ||
| − | |||
| − | |||
| − | |||
| − | |||
| − | |||
== Health and Safety == | == Health and Safety == | ||
| Line 48: | Line 46: | ||
3.175mm / 0.125"Collet | 3.175mm / 0.125"Collet | ||
| − | ''' | + | '''Procedure for Eagle BRD Files''' |
This guide assumes you have your board design produced in Cadsoft Eagle. | This guide assumes you have your board design produced in Cadsoft Eagle. | ||
| Line 55: | Line 53: | ||
* Within the board window, open the CAM processor (CAM Processor). | * Within the board window, open the CAM processor (CAM Processor). | ||
* Open the custom CAM job (File - Open - Job…). | * Open the custom CAM job (File - Open - Job…). | ||
| − | * Open | + | * Open “Makespace_PCB_Mill-Eagle7.2.cam”. |
You should not need to change any options unless you have an odd layout. | You should not need to change any options unless you have an odd layout. | ||
* Press the “Process Job” button and close the CAM processor when complete. ''Do not save the JOB unless you want to save your own copy onto removable media.'' | * Press the “Process Job” button and close the CAM processor when complete. ''Do not save the JOB unless you want to save your own copy onto removable media.'' | ||
| Line 63: | Line 61: | ||
Watch the output window for any errors. | Watch the output window for any errors. | ||
| − | ''Common errors usually relate to bad outline. This is caused | + | ''Common errors usually relate to bad outline. This is often caused by a component in eagle BRD has it’s layout on the dimension layer, causing overlapping / conflicting outlines.'' |
* Start PCBMill (LinuxCNC) | * Start PCBMill (LinuxCNC) | ||
| Line 71: | Line 69: | ||
* Press the “Power” icon in LinuxCNC. | * Press the “Power” icon in LinuxCNC. | ||
* Press the “Home All” button to home the machine. Keep fingers, objects etc off the machine to prevent the head crashing into said objects. ''Be ready to hit ESC or E-Stop if you notice the cutting head on a path to destruction.'' | * Press the “Home All” button to home the machine. Keep fingers, objects etc off the machine to prevent the head crashing into said objects. ''Be ready to hit ESC or E-Stop if you notice the cutting head on a path to destruction.'' | ||
| − | * | + | * For 2 sided boards, place the PCB material on the right side of the bed on top of 2 tooling pins. Otherwise place the board to the left hand side of the bed. |
| + | * Secure the blank PCB material onto the machine bed using the appropriate clamps and with at least 5 pieces of copier paper under the board. | ||
* First secure the bottom two hex bolts ensuring the probe wire is making contact with the copper board. | * First secure the bottom two hex bolts ensuring the probe wire is making contact with the copper board. | ||
* Then secure the remaining clamps around the board with the black knobs. | * Then secure the remaining clamps around the board with the black knobs. | ||
'''Copper Engraving''' | '''Copper Engraving''' | ||
| − | * Open your top copper layer file (named “front.ngc”) | + | * Open your top copper layer file (named “front.ngc”) (if 2 sided board - otherwise open "back.ngc") |
* Press the “Change Tool” button to move the head to the tool change position. | * Press the “Change Tool” button to move the head to the tool change position. | ||
| − | * Fit the V-bit. | + | * Fit the V-bit. Always use a new V-bit at the start of the job. |
| − | + | * Use the PC keyboard’s arrow keys to jog the head (hold SHIFT for jog faster) above where you would like the PCB to be cut. Ensure you stay clear of any clamps. You MUST leave at least 5mm gap from the edge of the PCB material or any tooling pins or clamps. | |
| − | * Use the PC keyboard’s arrow keys to jog the head (hold SHIFT for jog faster) above | + | * For front.ngc this should be the bottom left of the area you wish to engrave, for back.ngc it should be the bottom right. |
| − | * Press the | + | * Press the “Set Origin” button under the appropriate 1sided or 2sided tab. The tool will probe the PCB blank. Ensure what is about to be probed is conductive and connected to the probe otherwise you WILL break a tool. |
* Press the Run button (Blue Forward Arrow or “R” Key) | * Press the Run button (Blue Forward Arrow or “R” Key) | ||
* The following the onscreen instructions, the board will then be probed. DO NOT HAVE THE SPINDLE RUNNING! | * The following the onscreen instructions, the board will then be probed. DO NOT HAVE THE SPINDLE RUNNING! | ||
| Line 87: | Line 86: | ||
* When probing is complete, follow the on screen instructions (Turn spindle on and at 100%). Then press “S <Resume>” | * When probing is complete, follow the on screen instructions (Turn spindle on and at 100%). Then press “S <Resume>” | ||
* When finished milling. Stop the spindle. | * When finished milling. Stop the spindle. | ||
| + | |||
| + | Repeat the above for the second side (if required) ensuring you flip the board over to the other side of the machine bed. Press the "Park Head" button to give you clear access to the board. | ||
'''Drilling''' | '''Drilling''' | ||
* Load the “drill.ngc” file. | * Load the “drill.ngc” file. | ||
* Press “Change Tool” | * Press “Change Tool” | ||
| − | * Fit a 0.8mm drill (or end mill if you prefer not to change tool again). | + | * Fit a 0.8mm drill (or end mill if you prefer not to change tool again) The drilling may not be as sharp with the end mill but most times the results are acceptable. |
| − | * Press “Zero | + | * Press “Zero Tool (Workpiece)” |
* Switch on spindle and press the Run button again. | * Switch on spindle and press the Run button again. | ||
| − | * Follow any on screen instructions. | + | * Follow any on screen instructions. Ignore any tool change requests and press S (or pause) to resume. |
* When drilling is complete. Switch off spindle. | * When drilling is complete. Switch off spindle. | ||
'''Outline Routing''' | '''Outline Routing''' | ||
* Load the “outline.ngc” file. | * Load the “outline.ngc” file. | ||
| + | * Press “Change Tool” and fit a 0.8mm end mill if not already fitted. | ||
| + | * Press “Zero Tool (Workpiece)” | ||
* Start spindle. | * Start spindle. | ||
* Press the Run button. | * Press the Run button. | ||
* Follow any on screen instructions. | * Follow any on screen instructions. | ||
| − | If board comes loose during outline milling, immediately press the ESC key and switch | + | If board comes loose during outline milling, immediately press the ESC key and switch off spindle. A loose board can cause injury and machine damage. |
*When outline milling complete. Switch off spindle. | *When outline milling complete. Switch off spindle. | ||
| Line 109: | Line 112: | ||
* Press the "Park Head" button. | * Press the "Park Head" button. | ||
* Switch off drive switch and press emergency stop. | * Switch off drive switch and press emergency stop. | ||
| − | Remember to pay for your boards in the honesty box | + | Remember to pay for your boards in the honesty box. |
* Put the used V-bit into the box for recycling. | * Put the used V-bit into the box for recycling. | ||
* Clean the machine thorougly. | * Clean the machine thorougly. | ||
If you are the last to use the machine, shut down the PC. | If you are the last to use the machine, shut down the PC. | ||
| + | |||
| + | '''Prices''' | ||
| + | Single Sided | ||
| + | £4.00 per full board | ||
| + | £2.00 for half board | ||
| + | £1.50 for anything a quarter of a board or less. | ||
| + | |||
| + | Double Sided | ||
| + | £5.00 per full board | ||
| + | £2.50 per half board | ||
| + | £2.00 for anything a quarter of a board or less. | ||
| + | |||
| + | If you supply your own material, the tooling charge is 50p. You MAY use a used engraving bit for free (on your own material only) but your results may be less than optimal. | ||
== Tips & Tricks == | == Tips & Tricks == | ||
Latest revision as of 20:36, 18 May 2018
Class Red equipment: Do not use without specific training.
(More about equipment classes)
Contents
[hide]Summary: DECOMMISSIONED
The PCB Mill is now decommissioned, do not use. Reason: poor bearings, low quality results, noone using it. Not worth maintaining.
The PCB mill is a computer controlled (CNC) tool that can be used to cut the tracks for printed circuit boards (PCB). Training is required before members use the equipment because it is easy for users to damage themselves and the tool. Maximum travel is about 300mm in the Y direction, about 190mm in X, and 35mm in Z.
Machine is a generic 'CNC 3020', easily searchable on e.g. youtube for videos of use and configuration:
- Configuration with LinuxCNC video
Owners
Health and Safety
- Power supply to be switched off when changing tools.
- All cutting tools to be kept in their holders until they are required.
- Keep work area clear of waste material and offcuts.
- Check equipment for defects before each use to minimise the risk of possible electrical faults or fire.
- Carbon Dioxide extinguisher to be available for any electrical fires.
- Wear eye protection.
The risk assessment is at Equipment/PCB_Mill/RA.
Instructions
- Do not turn the black knobs on any of the three motors. Doing so may generate large voltages and damage the control board. Move only by command from the PC.
Initial Inspection Check machine for clearance Check X and Y axis for “Wiggle” - Indicative of under-tightened lead screw or loose grub screw on motor coupling
Tools Required Allen Key 60 degree 0.1mm V-bit 0.8mm Carbide Drill 0.8mm Carbide 2flt End Mill (can also be used instead of the 0.8mm) Spanners for Collet Lock Nut Collet Lock Nut 3.175mm / 0.125"Collet
Procedure for Eagle BRD Files This guide assumes you have your board design produced in Cadsoft Eagle.
- Have you BRD file in a subdirectory on a USB stick.
- With your eagle BRD file, drag it onto the eagle icon on the desktop.
- Within the board window, open the CAM processor (CAM Processor).
- Open the custom CAM job (File - Open - Job…).
- Open “Makespace_PCB_Mill-Eagle7.2.cam”.
You should not need to change any options unless you have an odd layout.
- Press the “Process Job” button and close the CAM processor when complete. Do not save the JOB unless you want to save your own copy onto removable media.
You gerber files should now be with your BRD file.
- Drag the parent folder of your gerber files onto the “Make GCode” icon on the desktop.
Watch the output window for any errors.
Common errors usually relate to bad outline. This is often caused by a component in eagle BRD has it’s layout on the dimension layer, causing overlapping / conflicting outlines.
- Start PCBMill (LinuxCNC)
- When LinuxCNC has started, switch on the “Drive” switch on the mill.
- Ensure E-Stop is released.
- Press the “Power” icon in LinuxCNC.
- Press the “Home All” button to home the machine. Keep fingers, objects etc off the machine to prevent the head crashing into said objects. Be ready to hit ESC or E-Stop if you notice the cutting head on a path to destruction.
- For 2 sided boards, place the PCB material on the right side of the bed on top of 2 tooling pins. Otherwise place the board to the left hand side of the bed.
- Secure the blank PCB material onto the machine bed using the appropriate clamps and with at least 5 pieces of copier paper under the board.
- First secure the bottom two hex bolts ensuring the probe wire is making contact with the copper board.
- Then secure the remaining clamps around the board with the black knobs.
Copper Engraving
- Open your top copper layer file (named “front.ngc”) (if 2 sided board - otherwise open "back.ngc")
- Press the “Change Tool” button to move the head to the tool change position.
- Fit the V-bit. Always use a new V-bit at the start of the job.
- Use the PC keyboard’s arrow keys to jog the head (hold SHIFT for jog faster) above where you would like the PCB to be cut. Ensure you stay clear of any clamps. You MUST leave at least 5mm gap from the edge of the PCB material or any tooling pins or clamps.
- For front.ngc this should be the bottom left of the area you wish to engrave, for back.ngc it should be the bottom right.
- Press the “Set Origin” button under the appropriate 1sided or 2sided tab. The tool will probe the PCB blank. Ensure what is about to be probed is conductive and connected to the probe otherwise you WILL break a tool.
- Press the Run button (Blue Forward Arrow or “R” Key)
- The following the onscreen instructions, the board will then be probed. DO NOT HAVE THE SPINDLE RUNNING!
- If while probing it looks like the tool head is going to hit a solid object like a clamp, press the ESC key!
- When probing is complete, follow the on screen instructions (Turn spindle on and at 100%). Then press “S <Resume>”
- When finished milling. Stop the spindle.
Repeat the above for the second side (if required) ensuring you flip the board over to the other side of the machine bed. Press the "Park Head" button to give you clear access to the board.
Drilling
- Load the “drill.ngc” file.
- Press “Change Tool”
- Fit a 0.8mm drill (or end mill if you prefer not to change tool again) The drilling may not be as sharp with the end mill but most times the results are acceptable.
- Press “Zero Tool (Workpiece)”
- Switch on spindle and press the Run button again.
- Follow any on screen instructions. Ignore any tool change requests and press S (or pause) to resume.
- When drilling is complete. Switch off spindle.
Outline Routing
- Load the “outline.ngc” file.
- Press “Change Tool” and fit a 0.8mm end mill if not already fitted.
- Press “Zero Tool (Workpiece)”
- Start spindle.
- Press the Run button.
- Follow any on screen instructions.
If board comes loose during outline milling, immediately press the ESC key and switch off spindle. A loose board can cause injury and machine damage.
- When outline milling complete. Switch off spindle.
Use a vacuum cleaner to remove dust from board BEFORE attempting to remove the board from the machine. DO NOT be tempted to “blow” the dust off the board at any point in the milling process.
- Press the "Park Head" button.
- Switch off drive switch and press emergency stop.
Remember to pay for your boards in the honesty box.
- Put the used V-bit into the box for recycling.
- Clean the machine thorougly.
If you are the last to use the machine, shut down the PC.
Prices Single Sided £4.00 per full board £2.00 for half board £1.50 for anything a quarter of a board or less.
Double Sided £5.00 per full board £2.50 per half board £2.00 for anything a quarter of a board or less.
If you supply your own material, the tooling charge is 50p. You MAY use a used engraving bit for free (on your own material only) but your results may be less than optimal.
Tips & Tricks
Maintenance
Training
To get trained on the mill contact one of the owners.
Sessions are advertised on http://meetup.makespace.org
More about the training can be found at