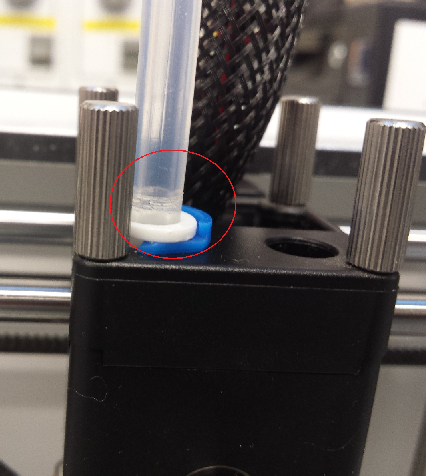Difference between revisions of "Equipment/3D Printer/UM2"
(→General Health and Safety: fix typos, make more concise, remove non HnS info to move into other section) |
|||
| (25 intermediate revisions by 9 users not shown) | |||
| Line 1: | Line 1: | ||
{{RedTool}} | {{RedTool}} | ||
| − | == Ultimaker 2 == | + | == Ultimaker 2+ == |
| − | + | ||
| − | The Ultimaker 2 | + | [[File:UltimakerWithLid.png|left]] |
| + | |||
| + | The Ultimaker 2+ printers have replaced the previous [[Equipment/3D_Printer/Makerbot|Makerbot Replicator 2X]] and [[Equipment/3D_Printer/Up|UP!]] FDM printers. The method of printing is almost identical but the implementation is more refined, so as a result the UM2 is expected to be faster, quieter and more reliable (in terms of both print outcome and maintenance). | ||
| + | |||
| + | The only difference between the regular and extended version is that the extended version can print taller objects. | ||
The manufacturer's product information page is [https://ultimaker.com/en/products/ultimaker-2-family/ultimaker-2 here]. | The manufacturer's product information page is [https://ultimaker.com/en/products/ultimaker-2-family/ultimaker-2 here]. | ||
| Line 10: | Line 13: | ||
== Owners == | == Owners == | ||
| − | The Owners are those nominally in charge of the equipment, organising its maintenance | + | The Owners are those nominally in charge of the equipment, organising its maintenance and generally being a point of contact. |
The current Owners of the Ultimaker are: | The current Owners of the Ultimaker are: | ||
* Mat Cook | * Mat Cook | ||
| − | + | ||
* [[User:StephenHarrison|Stephen Harrison]] | * [[User:StephenHarrison|Stephen Harrison]] | ||
| − | + | ||
| − | + | ||
| − | + | ||
* [[User:Robv|Rob Voisey]] | * [[User:Robv|Rob Voisey]] | ||
| + | |||
| + | * Katy Marshall | ||
| + | |||
| + | * [[User:Burrowsa|Andy Burrows]] | ||
| + | |||
| + | * [[User:Mateusz|Mateusz Kosturek]] | ||
| + | |||
If you have any questions, problems or concerns around the 3D printer, these are the people to contact. | If you have any questions, problems or concerns around the 3D printer, these are the people to contact. | ||
| Line 27: | Line 35: | ||
The current Trainers for the Ultimaker are: | The current Trainers for the Ultimaker are: | ||
| − | |||
| − | |||
* [[User:StephenHarrison|Stephen Harrison]] | * [[User:StephenHarrison|Stephen Harrison]] | ||
| + | * Katy Marshall | ||
| + | * [[User:Burrowsa|Andy Burrows]] | ||
| + | * [[User:Mateusz|Mateusz Kosturek]] | ||
| + | * Oliver Launchbury-Clark | ||
| + | * Mihai Truta | ||
| + | * [[User:Rknt|Daniel A. Haarhoff]] | ||
== Training == | == Training == | ||
| Line 35: | Line 47: | ||
<div style="background:#FADADD; border:1px solid #FFC0CB; padding:5px"> | <div style="background:#FADADD; border:1px solid #FFC0CB; padding:5px"> | ||
<b>YOU CAN ONLY USE THE ULTIMAKER IF YOU HAVE BEEN TRAINED</b><br> | <b>YOU CAN ONLY USE THE ULTIMAKER IF YOU HAVE BEEN TRAINED</b><br> | ||
| − | and have been added to the | + | and have been added to the UM2 Trained Users list by one of the Owners or Trainers |
</div> | </div> | ||
| − | To get trained on the Ultimaker | + | To get trained on the Ultimaker: |
| − | + | * register for a training session on [https://www.meetup.com/Makespace/events/ Meetup] | |
| − | + | * if no sessions are on Meetup send a email to the [https://groups.google.com/d/topic/cammakespace/WpP0mHwIeaM/discussion training request thread] | |
| − | * [ | + | |
Note that persons who were previously trained on the Makerbot and UP! can attend a short conversion course to be signed off on the Ultimaker. Such members should not use the Ultimaker without having done this. | Note that persons who were previously trained on the Makerbot and UP! can attend a short conversion course to be signed off on the Ultimaker. Such members should not use the Ultimaker without having done this. | ||
| Line 53: | Line 64: | ||
As a responsible user, you should be very aware of the following risks and how to deal with them: | As a responsible user, you should be very aware of the following risks and how to deal with them: | ||
| − | |||
| − | |||
| − | |||
'''TRAPPING''' - The head and bed of the machine are moved by programs in the machine's memory. | '''TRAPPING''' - The head and bed of the machine are moved by programs in the machine's memory. | ||
| − | * Be careful when near the machine, it will | + | * Be careful when near the machine, it will move autonomously |
* Ensure you are familiar with the 'Pause' and 'Abort printing' functions on the Ultimaker so that in an emergency you can quickly halt printing. | * Ensure you are familiar with the 'Pause' and 'Abort printing' functions on the Ultimaker so that in an emergency you can quickly halt printing. | ||
| + | * If in doubt cut power. This will irresumably abort any ongoing print! | ||
| − | '''BURN RISK''' - | + | '''BURN RISK''' - The plate/bed will reach 100C and the nozzle up to 260C. |
* Be careful when the machine has recently been used, especially when removing your print, as it may still be hot enough to burn | * Be careful when the machine has recently been used, especially when removing your print, as it may still be hot enough to burn | ||
| − | ''' | + | '''FUMES''' - In high concentrations ABS fumes may cause irritation. |
| + | * Do not spend extended periods over the printer whilst it is printing ABS | ||
| − | ''' | + | '''ELECTROCUTION''' - as with all mains powered devices there is a small risk of danger from exposed wires. |
| + | * Always do a manual check that the wiring is safe, no cores are exposed or wires trapped. | ||
== Plastics used in the printer == | == Plastics used in the printer == | ||
| Line 98: | Line 109: | ||
== Using SD cards with the Ultimaker == | == Using SD cards with the Ultimaker == | ||
| − | The Ultimaker 2 does not yet support direct connection to a PC | + | The Ultimaker 2 does not yet support direct connection to a PC* so you must copy your sliced (G-code) file to a DOS formatted SD card using the SD card writer attached to the PC, and then insert the card into the printer. We have found the Ultimaker to work with most modern cards. Some SD cards are available next to the printer - please remember to return them after use. |
| + | |||
| + | * Cura claims to support USB printing but this is unreliable. Launching Cura with an Ultimaker 2 attached via USB can cause the current print to stop immediately and leave the nozzle and build plate at the last position (nose deep in hot filament). | ||
== Remote access - Watch the printer via the Internet == | == Remote access - Watch the printer via the Internet == | ||
| + | |||
| + | '''Sorry. Currently broken due to network gear changes.''' | ||
You can view your Ultimaker print remotely, this allows you to check that the print hasn't failed and to monitor when the printer is finished before returning to the space to collect your print. | You can view your Ultimaker print remotely, this allows you to check that the print hasn't failed and to monitor when the printer is finished before returning to the space to collect your print. | ||
| − | Navigate to [http://makespace.ddns.net:8000/ http://makespace.ddns.net: | + | Navigate to [http://makespace.ddns.net:8000/ PLA Printer] or [http://makespace.ddns.net:8001 ABS Printer] and select the Control tab. |
* You do not need to be logged into OctoPrint to view the camera, anybody can view it (you may wish to cover the camera if you are printing sensitive projects). | * You do not need to be logged into OctoPrint to view the camera, anybody can view it (you may wish to cover the camera if you are printing sensitive projects). | ||
* Internet Explorer doesn't appear to support the streaming video, Use Chrome or FireFox (untested with other browsers). | * Internet Explorer doesn't appear to support the streaming video, Use Chrome or FireFox (untested with other browsers). | ||
* It's can be a little slow to load and may be unresponsive when multiple people are connected. | * It's can be a little slow to load and may be unresponsive when multiple people are connected. | ||
| − | * The url will only work outside of the Makespace network. | + | * The url will only work outside of the Makespace network. See the links on Chrome toolbar on the the Ultimaker PC for internal addresses. |
| − | We use OctoPrint for the streaming | + | We use OctoPrint for the streaming and messages only. The Ultimaker does not behave correctly when connecting via USB so other functionality is not available. |
== Ultimaker Tips == | == Ultimaker Tips == | ||
| Line 117: | Line 132: | ||
'''Blocked nozzle when loading filament:''' | '''Blocked nozzle when loading filament:''' | ||
| − | We've had a number of blockages reported when members are trying to load the filament. | + | We've had a number of blockages reported when members are trying to load the filament. |
| + | |||
| + | 1) Sometimes this is not actually the nozzle being blocked but the filament feed pipe not being fully homed into the extruder. If you have problems getting the filament to load check the feed pipe where it enters the extruder, if you notice a ring around the pipe above the white press fit fitting then the pipe has not been fitted correctly and the filament will hit the inside of the extruder before it even gets to the PTFE coupler. | ||
[[File:FeedpipeInsertion.png]] | [[File:FeedpipeInsertion.png]] | ||
| − | + | You may resolve the issue by un-clipping the white push-fit fitting, pressing down and removing the pipe then carefully re-inserting it ensuring it is straight and fully homed. You should not see any rings around the pipe when it is fully homed and inspection of the middle of the extruder you should see the pipe butted up against the white PTFE coupler between the extruder body and nozzle. | |
This problem may be more apparent if you are using filament that is nearing the end of the reel where the filament becomes very curved. Try a different filament that is straighter. | This problem may be more apparent if you are using filament that is nearing the end of the reel where the filament becomes very curved. Try a different filament that is straighter. | ||
| + | |||
| + | 2) Sometimes the filament hits the side wall of the PTFE coupler before it enters the hot end. When you remove the filament from a failed load check the end, if it has not been heated then it did not make it to the nozzle. Try loading it again. | ||
| + | |||
| + | When loading the filament cut the end at an angle as this reduces the chances of it getting stuck. | ||
| + | |||
| + | '''Blocked nozzle / feed failure during printing''' | ||
| + | |||
| + | The reason is that some burnt leftover filament remains inside the extruder from the previous print, because the lower extrusion temperature for PLA does not completely melt the unwanted material. Often this doesn't prevent initial loading of PLA because the material change cycle heats the nozzle to a higher temperature, but during printing the feed can be reduced or blocked entirely. | ||
| + | |||
| + | The UM2 printer is prone to nozzle blockage when switching from ABS to PLA filament (or from any higher temperature material to a lower temperature material), we have found that separating PLA and ABS on different printers reduced the nozzle problems. Do not mix printers and materials. | ||
| + | |||
| + | If you plan to use a material other than regular ABS/PLA please discuss it with the owners. Nylon appears to have caused a number of problems on the ABS printers (we found this out by needing to fix the printer and finding nylon residue in the printer head - The person printing probably may have been happy, the people after found a broken printer). | ||
| + | |||
| + | Instructions here: [https://ultimaker.com/en/support/149-atomic-method Ultimaker Atomic Method] | ||
| + | |||
| + | There are some important notes: | ||
| + | |||
| + | 1. Take great care not to lose the little blue bowden tube clamp clip. It has a tendency to ping across the room! | ||
| + | |||
| + | 2. The instructions say to use a quick firm pull to remove the filament. They mean it! If you pull slowly the filament will simply stretch and you'll have to start over. | ||
| + | |||
| + | 3. On reassembly ensure that the bowden tube is pushed fully into position. See above! | ||
| + | |||
| + | 4. Be sure to refit the little blue bowden tube. We cannot buy replacements for these and they help improve print quality. | ||
| + | |||
| + | '''Filament stuck in tube / Unable to remove filament:''' | ||
| + | |||
| + | Occasionally the filament will remove with a ball on the hot end bigger than the diameter of the tube, it then gets stuck. When this happens keep repeating the remove filament process (change filament, try remove, cancel load). | ||
| + | |||
| + | You may find it useful to apply a little extra downwards force on the filament under the feeder as it is being removed, this also helps if the filament jammed and caused the feeder to take a bite out of the filament. | ||
'''General 3D printing Quality Tips''' | '''General 3D printing Quality Tips''' | ||
| Line 129: | Line 176: | ||
Check out the excellent [https://www.simplify3d.com/support/print-quality-troubleshooting/ 3D printing quality troubleshooting guide] from Simplify 3D | Check out the excellent [https://www.simplify3d.com/support/print-quality-troubleshooting/ 3D printing quality troubleshooting guide] from Simplify 3D | ||
| − | ''' | + | '''Cura software tips''' |
[https://ultimaker.com/en/products/cura-software Download Ultimaker Cura Software] | [https://ultimaker.com/en/products/cura-software Download Ultimaker Cura Software] | ||
| − | The Cura software remembers the previous settings used for a print and in some cases carries the advanced settings over to the basic option but doesn't display it (e.g. Brim). This can cause problems in a shared environment that the Ultimaker PC lives in as you may not get appropriate printing settings for your print if the last person adjusted them. | + | The Cura software remembers the previous settings used for a print and in some cases carries the advanced settings over to the basic option but doesn't display it (e.g. Brim). This can cause problems in a shared environment that the Ultimaker PC lives in as you may not get appropriate printing settings for your print if the last person adjusted them. Use the Clean Cura link on the desktop or reboot the PC to restore Cura settings back to the default. |
As the Ultimaker prints from an SD card and material settings are set on the printer itself you may prefer to install the Cura software on your own computer and save the file to an SD Card rather than using the Ultimaker PC to ensure you have settings that work best for your use case. | As the Ultimaker prints from an SD card and material settings are set on the printer itself you may prefer to install the Cura software on your own computer and save the file to an SD Card rather than using the Ultimaker PC to ensure you have settings that work best for your use case. | ||
| − | We are | + | Version 2.x is the newer version of Cura (Not 15.xx). |
| + | |||
| + | Be sure to select the correct material when using Cura. We are not sure what effect it has on the slicer. Temperature settings are set by the printer. | ||
| + | |||
| + | Ensure the the 0.4mm Nozzle is selected. | ||
| + | |||
| + | If you need more advanced slicing try Simplify 3D (you will need to buy your own license). You can define processing layers within Simplify and have different settings (infill etc) for those layers) [https://www.simplify3d.com/ Simplify 3D] | ||
| + | |||
| + | Layers view in Cura can be incredibly useful (Select the eye icon in the left hand side). | ||
| + | |||
| + | 1. Drill down to Layer 1, this is the most critical. Ensure you have the parts of the model on the build plate you expect (if you have as slight overhang in your model that would be on the plate this shows up). | ||
| + | 2. If you have Brim or Supports selected, these are shown in the Layers view as different colours. | ||
| + | 3. It can be useful to enable supports in this view as you may find somewhere that needs supports that you missed. | ||
| + | |||
| + | Printing Profiles: | ||
| + | |||
| + | 1. Fast Print. This works really well and still has a good quality. I often increase the layer height to 0.2 or o.25mm to get an even quicker print and it still works well. | ||
| + | 2. Normal Print. If you need a better quality print try this. It will be slower than Fast Print. | ||
| + | 3. High Quality. Use this only if you really need high quality (look for the yellow chess piece for an example). This will be very slow to print - the chess piece took 12 hours. | ||
'''Filament not on a reel''' | '''Filament not on a reel''' | ||
| − | Short lengths of filament are sold by many places rather than a full reel worth, we have a | + | Short lengths of filament are sold by many places rather than a full reel worth, we have a MakeSpace laser cut acrylic reel that you can use to roll these onto and place on the back of the Ultimaker. It has a larger diameter center to help. This is kept in the loose filament box. If it has filament on it already remove that filament. |
'''Ultimaker Lid''' | '''Ultimaker Lid''' | ||
| Line 149: | Line 214: | ||
If you have problems with the lid please report it to the Ultimaker Owners to allow us to improve the design and fix issues. | If you have problems with the lid please report it to the Ultimaker Owners to allow us to improve the design and fix issues. | ||
| − | You should not need to remove the lid in normal day to day use. If you do remove it please ensure you replace it as it keeps dust from getting onto the plate (which messes up the print - Makespace is VERY dusty!) and helps keep the printing environment temperature better which should help improve your prints. | + | You should not need to remove the lid in normal day to day use. If you do remove it please ensure you replace it as it keeps dust from getting onto the plate (which messes up the print - Makespace is VERY dusty!) and helps keep the printing environment temperature better which should help improve your prints. The lid can be tilted back 90° and rested on the top of the printer if you need access to the nozzle. |
'''ABS Printing''' | '''ABS Printing''' | ||
| − | The default setting for the Ultimaker bed is fairly low for ABS, we have found prints do not stick well at this temperature. | + | The default setting for the Ultimaker bed temperature is fairly low for ABS, we have found prints do not stick well at this temperature. |
* When loading ABS check the bed temperature displayed on the screen when selecting the material | * When loading ABS check the bed temperature displayed on the screen when selecting the material | ||
* A custom option is pre-defined for ABS with a higher bed temperature, we recommend around 110°C bed temperature for ABS. | * A custom option is pre-defined for ABS with a higher bed temperature, we recommend around 110°C bed temperature for ABS. | ||
* If you selected the wrong option when loading the filament the bed temperature can be adjusted when printing through the "Tune" menu option. | * If you selected the wrong option when loading the filament the bed temperature can be adjusted when printing through the "Tune" menu option. | ||
| + | |||
| + | If the print does not stick try using the purple glue sticks. | ||
| + | |||
| + | ABS has a tendency to warp (lift) when printed, especially the corners of boxes. Use a Brim in Cura to reduce this and improve general bed adhesion. | ||
| + | |||
| + | '''Be sure to clean the bed after printing with a glue stick (or other adhesion method)''' | ||
| + | |||
| + | The purple glue sticks work well for printing ABS and for cleaning up afterwards. The glue sets clear but when damp will appear purple again. When you have finished your print and the bed cooled use a damp cloth to remove the glue until their is no more purple. | ||
| + | |||
| + | If the bed is very messy please contact the owners so we can remove the glass plate and clean it. | ||
| + | |||
| + | '''Fun filaments''' | ||
| + | |||
| + | We may not have a stock of these so you may wish to get your own (or request the owners to purchase if you just want a small quantity), but if you are looking for a fun effect on your print they are worth a look | ||
| + | |||
| + | * Bronze Gold. Creates a great steam punk look. [http://shop.3dfilaprint.com/filaprint-bronze-gold-premium-pla-285mm-3d-printer-filament-1295-p.asp 3DFilaprint Bronze Gold 2.85mm PLA] | ||
| + | * Thermochanging Blue Green to Yellow Green. Changes colour with temperature (body heat is enough). [http://shop.3dfilaprint.com/reprapper-tech-pla-3mm-blue-green-to-yellow-green-thermochanging-filament-592-p.asp Reprapper Tech PLA 3mm Blue Green to Yellow Green] | ||
| + | |||
| + | Purple thermochanging filament did not want to stick to the printer bed. | ||
| + | |||
| + | |||
| + | '''TPU Printing''' | ||
| + | |||
| + | TPU 95A is a semi-flexible filament than can be used in our PLA printers. We will shortly be rolling out a stock of this material as well as some training sessions on how to get the most from it. See [[Printing with TPU]] for more info. | ||
| + | |||
'''Ultimaker Community''' | '''Ultimaker Community''' | ||
| Line 173: | Line 263: | ||
** We have a supply of Silica gel on the shelf above the Ultimaker, you may wish to add a scoop or two into your bag to keep the moisture down. Use only the Orange colour silica gel. Green/Brown gel needs to be cooked to remove moisture. | ** We have a supply of Silica gel on the shelf above the Ultimaker, you may wish to add a scoop or two into your bag to keep the moisture down. Use only the Orange colour silica gel. Green/Brown gel needs to be cooked to remove moisture. | ||
** Do not eat the silica gel!!! | ** Do not eat the silica gel!!! | ||
| + | |||
| + | == Maintenance == | ||
| + | |||
| + | See [[Ultimaker Maintenance]] | ||
----------------- | ----------------- | ||
TO BE COMPLETED ASAP | TO BE COMPLETED ASAP | ||
Latest revision as of 17:48, 26 February 2020
Class Red equipment: Do not use without specific training.
(More about equipment classes)
Contents
- 1 Ultimaker 2+
- 2 Owners
- 3 Trainers
- 4 Training
- 5 General Health and Safety
- 6 Plastics used in the printer
- 7 Specific Safety Tips
- 8 Avoiding Damage to the Machine
- 9 Using SD cards with the Ultimaker
- 10 Remote access - Watch the printer via the Internet
- 11 Ultimaker Tips
- 12 Filament storage
- 13 Maintenance
Ultimaker 2+
The Ultimaker 2+ printers have replaced the previous Makerbot Replicator 2X and UP! FDM printers. The method of printing is almost identical but the implementation is more refined, so as a result the UM2 is expected to be faster, quieter and more reliable (in terms of both print outcome and maintenance).
The only difference between the regular and extended version is that the extended version can print taller objects.
The manufacturer's product information page is here.
Owners
The Owners are those nominally in charge of the equipment, organising its maintenance and generally being a point of contact.
The current Owners of the Ultimaker are:
- Mat Cook
- Katy Marshall
If you have any questions, problems or concerns around the 3D printer, these are the people to contact.
Trainers
The Trainers are not in charge of maintaining equipment, but have been more thoroughly instructed in its use and can train others. They may run extra classes for recently trained learners.
The current Trainers for the Ultimaker are:
- Stephen Harrison
- Katy Marshall
- Andy Burrows
- Mateusz Kosturek
- Oliver Launchbury-Clark
- Mihai Truta
- Daniel A. Haarhoff
Training
YOU CAN ONLY USE THE ULTIMAKER IF YOU HAVE BEEN TRAINED
and have been added to the UM2 Trained Users list by one of the Owners or Trainers
To get trained on the Ultimaker:
- register for a training session on Meetup
- if no sessions are on Meetup send a email to the training request thread
Note that persons who were previously trained on the Makerbot and UP! can attend a short conversion course to be signed off on the Ultimaker. Such members should not use the Ultimaker without having done this.
General Health and Safety
The Ultimaker is an expensive tool with a (small) risk of injury and fire, so is very important you know how to use it to avoid damaging yourself and the machine. The Ultimaker is a potentially dangerous piece of equipment which must only be operated by members who have received appropriate training and who take due care. The top things to always remember when using the Ultimaker are:
- ONLY USE THE ULTIMAKER IF YOU HAVE BEEN TRAINED
- ONLY USE THE ULTIMAKER IF YOU HAVE READ THE INSTRUCTIONS
As a responsible user, you should be very aware of the following risks and how to deal with them:
TRAPPING - The head and bed of the machine are moved by programs in the machine's memory.
- Be careful when near the machine, it will move autonomously
- Ensure you are familiar with the 'Pause' and 'Abort printing' functions on the Ultimaker so that in an emergency you can quickly halt printing.
- If in doubt cut power. This will irresumably abort any ongoing print!
BURN RISK - The plate/bed will reach 100C and the nozzle up to 260C.
- Be careful when the machine has recently been used, especially when removing your print, as it may still be hot enough to burn
FUMES - In high concentrations ABS fumes may cause irritation.
- Do not spend extended periods over the printer whilst it is printing ABS
ELECTROCUTION - as with all mains powered devices there is a small risk of danger from exposed wires.
- Always do a manual check that the wiring is safe, no cores are exposed or wires trapped.
Plastics used in the printer
IMPORTANT The Ultimaker uses 2.85mm diameter filament. This must not be confused with the 1.75mm filament used by the other FDM printers at MS.
The Ultimaker can print with three different thermoplastics; PLA (Polylactic Acid), ABS (Acrylonitrile Butadiene Styrene) and CPE. It is important to select the correct material on the printer control panel when loading filament as the printing parameters vary significantly.
PLA has a relatively low melting point and is capable of producing high quality prints at very fast speeds. It produces very few fumes and the odour from the melted material is actually quite pleasant. Prints are durable but not as strong as ABS, nonetheless this tends to be the material of choice for printing on the Ultimaker. PLA is available is a wide array of colours and finishes including metallic, glittery and stone effect.
ABS has a higher melting point than PLA and can be hard to get to stick to the platen. It generally requires a hot platen and raised/consistent ambient (which is why we have added a door and lid to the Ultimaker). Although more difficult to work with the resultant prints can be very strong.
CPE is a newer material with similar properties to ABS but without the fumes. This material needs to be printed at a high temperature which causes rapid wear of certain components in the extruder. For this reason we do not stock CPE and request that you contact an owner before using it.
The communal stock is kept in plastic boxes under the printers. Plastic filament is susceptible to absorption of moisture (i.e. it is hygroscopic) which causes it to expand and jam in the printer. For this reason the boxes have been fitted with a recirculating dehumidification system. It is important that the lids are removed for the shortest time possible, and that filament is returned to the box as quickly as possible when printing is complete. This will minimise wastage and reduce our costs.
Specific Safety Tips
There is a burn hazard from the nozzles and the heated platter, as mentioned above. The Ultimaker will display its current temperatures but you should not rely on this. The head may also move unexpectedly. Do not open the front door or place any part of your person inside the machine during or immediately prior to printing. ABS fumes over a long period may be harmful - if you feel light-headed take a break in a well ventilated area.
3D printing can be a lengthy process and you are not required to stand by the printer for the whole duration. You should, however, be present for the first few minutes, monitor your print using the webcam, and whenever possible be nearby to abort a failed print. If you spot the printer unattended with a failed print (this is obvious when it happens, with a rats nest of filament quickly forming) you are encouraged to abort the print on behalf of its creator.
Always switch the printer off at the back when you are finished.
Avoiding Damage to the Machine
The bed is made from glass. Use only plastic implements to remove your prints to minimise the risk of damaging the glass. Should you need to remove the bed for any reason (it is held in with clips) take care handling it and perform a bed levelling operation when you refit it.
The bed should generally be kept clean and free from dust. Wipe only with a lint free cloth (micro fibre cloths are provided) and avoid touching the build surface with your skin.
Using SD cards with the Ultimaker
The Ultimaker 2 does not yet support direct connection to a PC* so you must copy your sliced (G-code) file to a DOS formatted SD card using the SD card writer attached to the PC, and then insert the card into the printer. We have found the Ultimaker to work with most modern cards. Some SD cards are available next to the printer - please remember to return them after use.
- Cura claims to support USB printing but this is unreliable. Launching Cura with an Ultimaker 2 attached via USB can cause the current print to stop immediately and leave the nozzle and build plate at the last position (nose deep in hot filament).
Remote access - Watch the printer via the Internet
Sorry. Currently broken due to network gear changes.
You can view your Ultimaker print remotely, this allows you to check that the print hasn't failed and to monitor when the printer is finished before returning to the space to collect your print.
Navigate to PLA Printer or ABS Printer and select the Control tab.
- You do not need to be logged into OctoPrint to view the camera, anybody can view it (you may wish to cover the camera if you are printing sensitive projects).
- Internet Explorer doesn't appear to support the streaming video, Use Chrome or FireFox (untested with other browsers).
- It's can be a little slow to load and may be unresponsive when multiple people are connected.
- The url will only work outside of the Makespace network. See the links on Chrome toolbar on the the Ultimaker PC for internal addresses.
We use OctoPrint for the streaming and messages only. The Ultimaker does not behave correctly when connecting via USB so other functionality is not available.
Ultimaker Tips
Blocked nozzle when loading filament:
We've had a number of blockages reported when members are trying to load the filament.
1) Sometimes this is not actually the nozzle being blocked but the filament feed pipe not being fully homed into the extruder. If you have problems getting the filament to load check the feed pipe where it enters the extruder, if you notice a ring around the pipe above the white press fit fitting then the pipe has not been fitted correctly and the filament will hit the inside of the extruder before it even gets to the PTFE coupler.
You may resolve the issue by un-clipping the white push-fit fitting, pressing down and removing the pipe then carefully re-inserting it ensuring it is straight and fully homed. You should not see any rings around the pipe when it is fully homed and inspection of the middle of the extruder you should see the pipe butted up against the white PTFE coupler between the extruder body and nozzle.
This problem may be more apparent if you are using filament that is nearing the end of the reel where the filament becomes very curved. Try a different filament that is straighter.
2) Sometimes the filament hits the side wall of the PTFE coupler before it enters the hot end. When you remove the filament from a failed load check the end, if it has not been heated then it did not make it to the nozzle. Try loading it again.
When loading the filament cut the end at an angle as this reduces the chances of it getting stuck.
Blocked nozzle / feed failure during printing
The reason is that some burnt leftover filament remains inside the extruder from the previous print, because the lower extrusion temperature for PLA does not completely melt the unwanted material. Often this doesn't prevent initial loading of PLA because the material change cycle heats the nozzle to a higher temperature, but during printing the feed can be reduced or blocked entirely.
The UM2 printer is prone to nozzle blockage when switching from ABS to PLA filament (or from any higher temperature material to a lower temperature material), we have found that separating PLA and ABS on different printers reduced the nozzle problems. Do not mix printers and materials.
If you plan to use a material other than regular ABS/PLA please discuss it with the owners. Nylon appears to have caused a number of problems on the ABS printers (we found this out by needing to fix the printer and finding nylon residue in the printer head - The person printing probably may have been happy, the people after found a broken printer).
Instructions here: Ultimaker Atomic Method
There are some important notes:
1. Take great care not to lose the little blue bowden tube clamp clip. It has a tendency to ping across the room!
2. The instructions say to use a quick firm pull to remove the filament. They mean it! If you pull slowly the filament will simply stretch and you'll have to start over.
3. On reassembly ensure that the bowden tube is pushed fully into position. See above!
4. Be sure to refit the little blue bowden tube. We cannot buy replacements for these and they help improve print quality.
Filament stuck in tube / Unable to remove filament:
Occasionally the filament will remove with a ball on the hot end bigger than the diameter of the tube, it then gets stuck. When this happens keep repeating the remove filament process (change filament, try remove, cancel load).
You may find it useful to apply a little extra downwards force on the filament under the feeder as it is being removed, this also helps if the filament jammed and caused the feeder to take a bite out of the filament.
General 3D printing Quality Tips
Check out the excellent 3D printing quality troubleshooting guide from Simplify 3D
Cura software tips
Download Ultimaker Cura Software
The Cura software remembers the previous settings used for a print and in some cases carries the advanced settings over to the basic option but doesn't display it (e.g. Brim). This can cause problems in a shared environment that the Ultimaker PC lives in as you may not get appropriate printing settings for your print if the last person adjusted them. Use the Clean Cura link on the desktop or reboot the PC to restore Cura settings back to the default.
As the Ultimaker prints from an SD card and material settings are set on the printer itself you may prefer to install the Cura software on your own computer and save the file to an SD Card rather than using the Ultimaker PC to ensure you have settings that work best for your use case.
Version 2.x is the newer version of Cura (Not 15.xx).
Be sure to select the correct material when using Cura. We are not sure what effect it has on the slicer. Temperature settings are set by the printer.
Ensure the the 0.4mm Nozzle is selected.
If you need more advanced slicing try Simplify 3D (you will need to buy your own license). You can define processing layers within Simplify and have different settings (infill etc) for those layers) Simplify 3D
Layers view in Cura can be incredibly useful (Select the eye icon in the left hand side).
1. Drill down to Layer 1, this is the most critical. Ensure you have the parts of the model on the build plate you expect (if you have as slight overhang in your model that would be on the plate this shows up). 2. If you have Brim or Supports selected, these are shown in the Layers view as different colours. 3. It can be useful to enable supports in this view as you may find somewhere that needs supports that you missed.
Printing Profiles:
1. Fast Print. This works really well and still has a good quality. I often increase the layer height to 0.2 or o.25mm to get an even quicker print and it still works well. 2. Normal Print. If you need a better quality print try this. It will be slower than Fast Print. 3. High Quality. Use this only if you really need high quality (look for the yellow chess piece for an example). This will be very slow to print - the chess piece took 12 hours.
Filament not on a reel
Short lengths of filament are sold by many places rather than a full reel worth, we have a MakeSpace laser cut acrylic reel that you can use to roll these onto and place on the back of the Ultimaker. It has a larger diameter center to help. This is kept in the loose filament box. If it has filament on it already remove that filament.
Ultimaker Lid
Ultimaker do not provide a lid for the UM2 so we have a laser cut acrylic MakeSpace made one. Please be gentle with it!
If you have problems with the lid please report it to the Ultimaker Owners to allow us to improve the design and fix issues.
You should not need to remove the lid in normal day to day use. If you do remove it please ensure you replace it as it keeps dust from getting onto the plate (which messes up the print - Makespace is VERY dusty!) and helps keep the printing environment temperature better which should help improve your prints. The lid can be tilted back 90° and rested on the top of the printer if you need access to the nozzle.
ABS Printing
The default setting for the Ultimaker bed temperature is fairly low for ABS, we have found prints do not stick well at this temperature.
- When loading ABS check the bed temperature displayed on the screen when selecting the material
- A custom option is pre-defined for ABS with a higher bed temperature, we recommend around 110°C bed temperature for ABS.
- If you selected the wrong option when loading the filament the bed temperature can be adjusted when printing through the "Tune" menu option.
If the print does not stick try using the purple glue sticks.
ABS has a tendency to warp (lift) when printed, especially the corners of boxes. Use a Brim in Cura to reduce this and improve general bed adhesion.
Be sure to clean the bed after printing with a glue stick (or other adhesion method)
The purple glue sticks work well for printing ABS and for cleaning up afterwards. The glue sets clear but when damp will appear purple again. When you have finished your print and the bed cooled use a damp cloth to remove the glue until their is no more purple.
If the bed is very messy please contact the owners so we can remove the glass plate and clean it.
Fun filaments
We may not have a stock of these so you may wish to get your own (or request the owners to purchase if you just want a small quantity), but if you are looking for a fun effect on your print they are worth a look
- Bronze Gold. Creates a great steam punk look. 3DFilaprint Bronze Gold 2.85mm PLA
- Thermochanging Blue Green to Yellow Green. Changes colour with temperature (body heat is enough). Reprapper Tech PLA 3mm Blue Green to Yellow Green
Purple thermochanging filament did not want to stick to the printer bed.
TPU Printing
TPU 95A is a semi-flexible filament than can be used in our PLA printers. We will shortly be rolling out a stock of this material as well as some training sessions on how to get the most from it. See Printing with TPU for more info.
Ultimaker Community
Be sure to check out the Ultimaker Community site it is very active and a great resource.
Filament storage
We have a few dedicated filament storage boxes for the Ultimaker. These boxes are humidity controlled and have a Silica gel cartridge fitted to the lid to remove moisture. Yes, they are internet connected to allow the owners to monitor the humidity level and replace the silica gel when required. We aim to keep the humidity level below 15% in the box.
- Ensure the lid is kept closed on the filament storage boxes, leaving the lid off will degrade the silica gel quickly.
- Be sure to return the filament to the correct storage box after use to prevent undue exposure to moisture in the air which can ruin the filament.
- Do not store your own filament in the filament boxes. Personal filament should be stored in your own MakeSpace box.
- Keep your filament in a sealed plastic bag (or wrap with clingfilm).
- We have a supply of Silica gel on the shelf above the Ultimaker, you may wish to add a scoop or two into your bag to keep the moisture down. Use only the Orange colour silica gel. Green/Brown gel needs to be cooked to remove moisture.
- Do not eat the silica gel!!!
Maintenance
TO BE COMPLETED ASAP